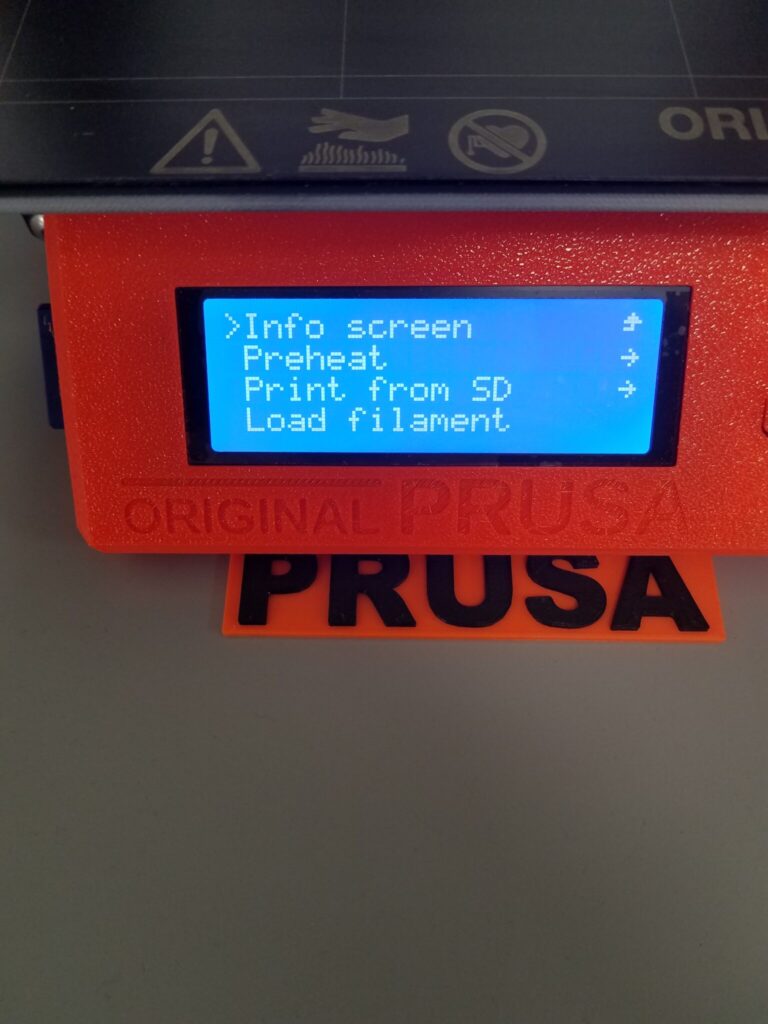Please note: the most recent version of Slicer as of writing this guide is Version 2.2. This may not be compatible with older versions of slicer, but may be with future versions. Please check your software versions and its respective documentation as a precaution.
We will cover this again later in the guide but please bear in mind the Makerspace prints by time and not volume, meaning many models may not be printable due to their time limit. While the Maximum time is 2 Hours, it may change depending on the availability of the Makerspace staff.
Finally, it is suggested you have a mouse available as it makes rotating the view in Slicer easier.
Exporting Your 3D Model:
Before you do anything else, RENAME YOUR FILE. While Tinkercad generates a random name it is not helpful for indexing and searching later on. Particularly on a SD card filled with many other similarly named files. This will help you as much as Makerspace staff running the printers.
You can do that by clicking on the name in the UI and filling in your own.
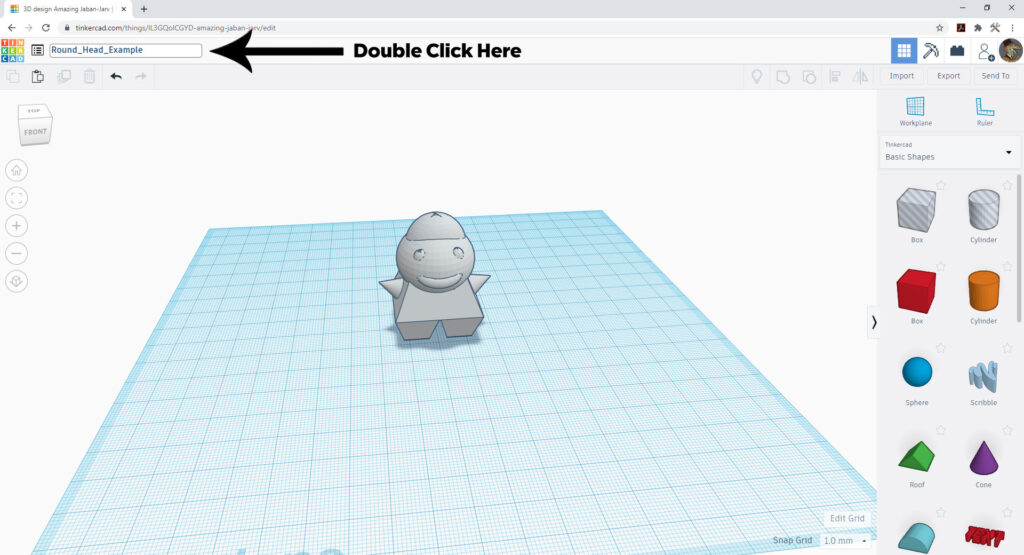
On the Tinkercad browser, please select the Export button on the upper right of the user interface.
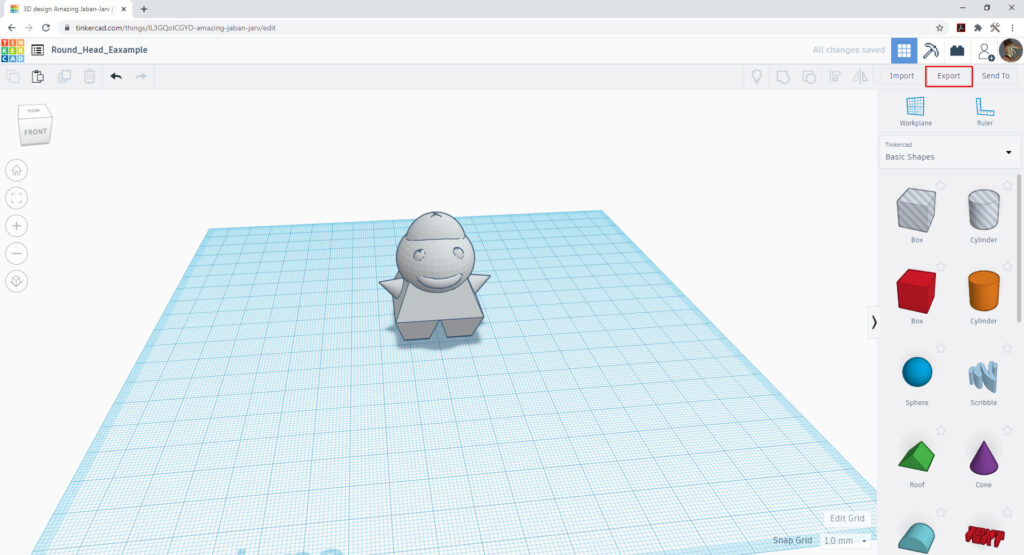
Select .STL (an abbreviation of sterolithography ) or .OBJ (abbreviation for object) . You may wish to download each just in case—file redundancy is always good for troubleshooting!
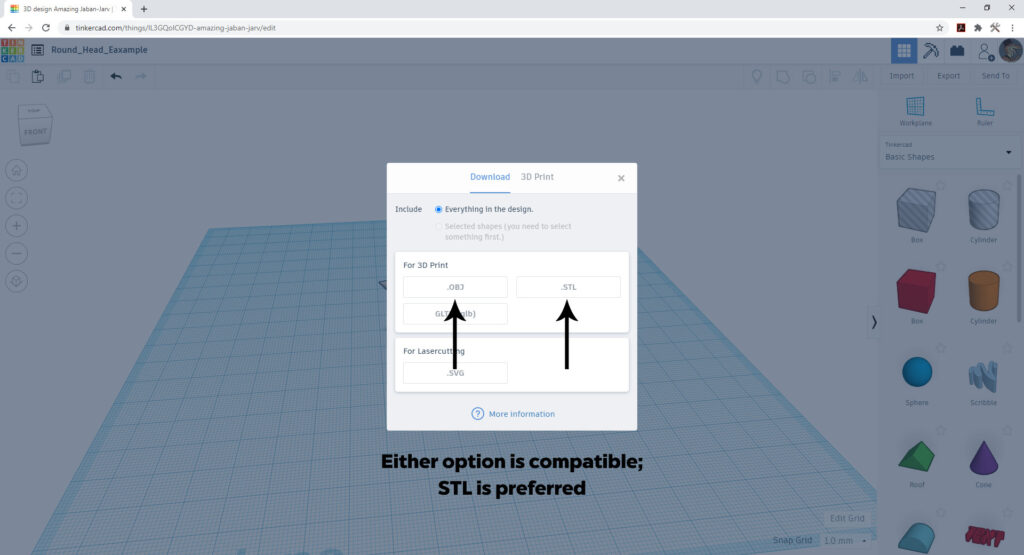
A cool thing to note is you can also send your file directly to one of many On-Demand services as well! While this guide is for printing here in the Makerspace, it’s a nice feature to know.
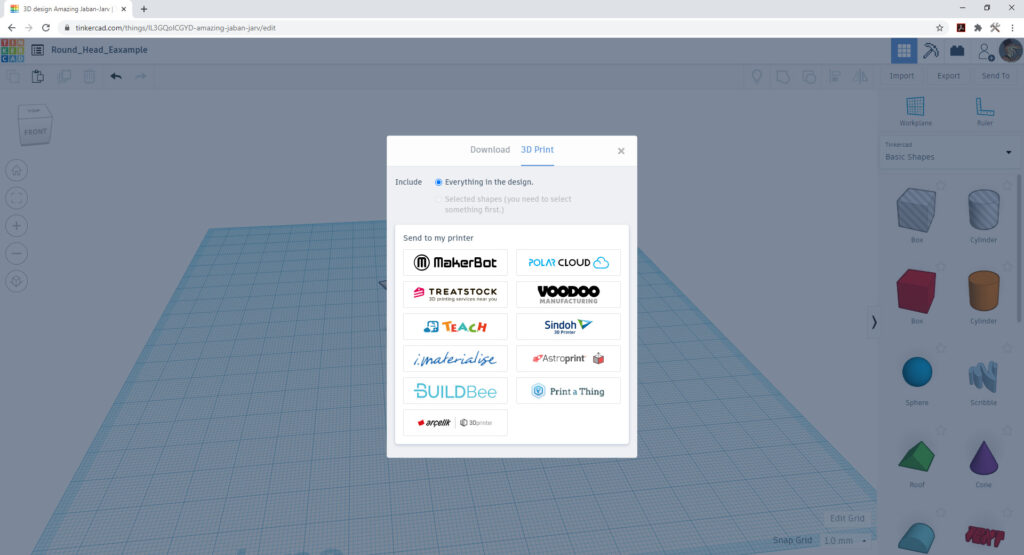
If you are NOT using Tinkercad, please refer to your program’s respective documentation on exporting STL and OBJ files.
Setting Up Slicer:
Once you have your file, open Slicer. The icon should look like this:

And the UI should look like this:
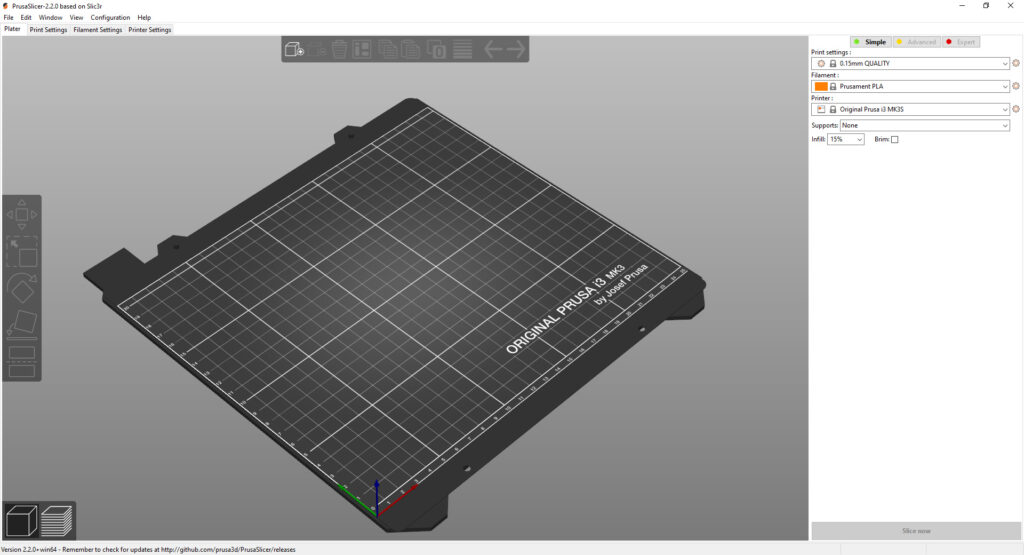
The computers in the Makerspace should have the printer information on it. However if they do not please let the Lab Manager know.
But let’s assume for the moment, you’re working on your own machine at home and you haven’t added your printer information in just yet. Go to Configuration > Configuration Wizard.
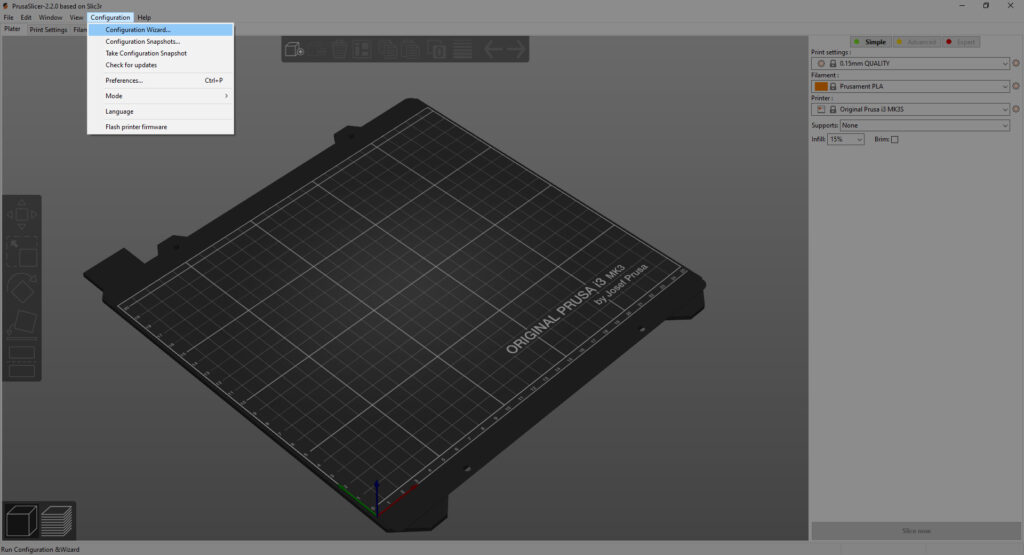
Find your printer. For the Makerspace, we have the Original Prusa i3 MK3S with 0.4 mm nozzle and Original Prusa i3 MK3S MMU2S with 0.4 nozzle.
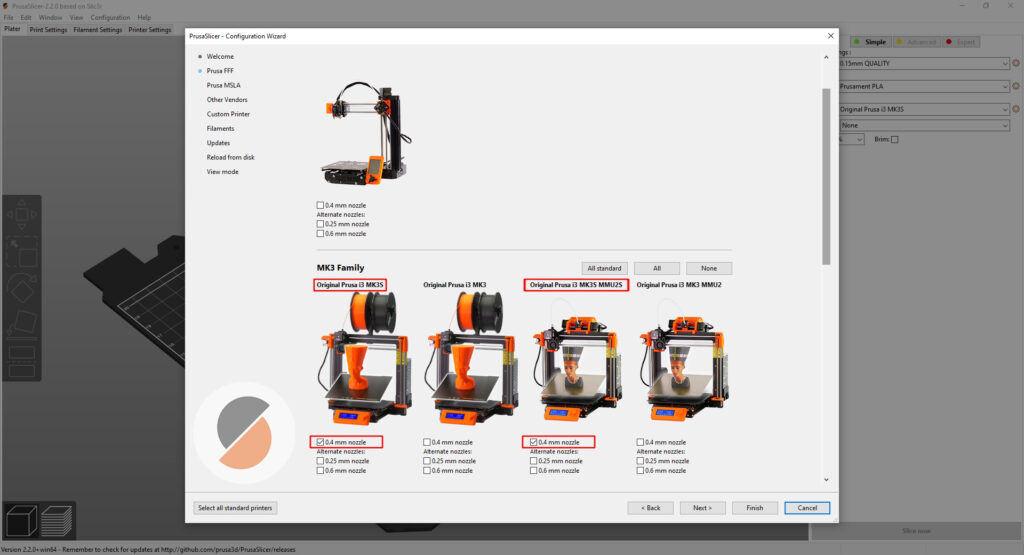
It should be noted that students in the makerspace only have access to the i3 MK3S—prints with the i3 MK3S MMU2S printer must be done by the Lab Manager.
Continue selecting Next through the wizard until you go to the View Mode options in the wizard.
(If you are using your own machine and want to add certain filaments, you may wish to stop at Filaments first.)
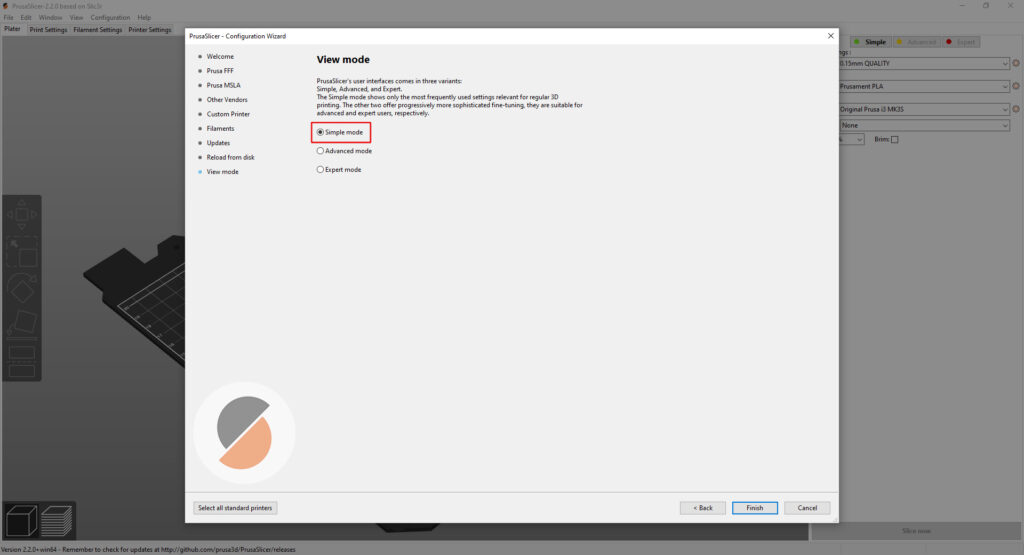
Select Simple Mode and then Finish. If you wish for a more advanced UI if you’re more knowledgeable in the matter, but we wish to make the 3D printing experience as simple as possible in the Makerspace.
Importing Your Model:
With Slicer, you can either drag and drop the STL from the location you’ve downloaded your STL, or go to File > Import > Import STL/OBJ… or use the shortcut Cntrl/Cmd + I.
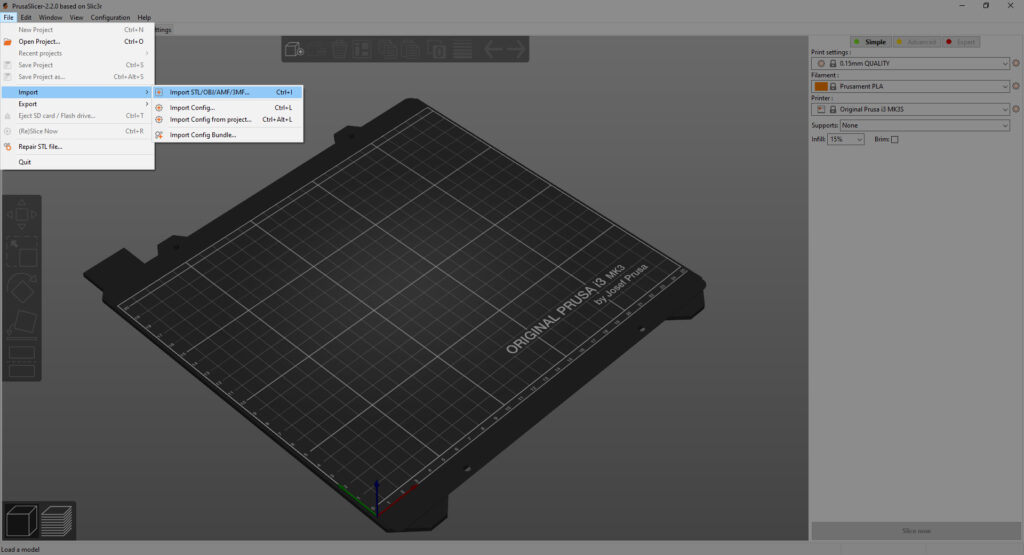
Here’s a quick breakdown of the UI. For details and more information, please go to links that will accessible at the bottom of this page.
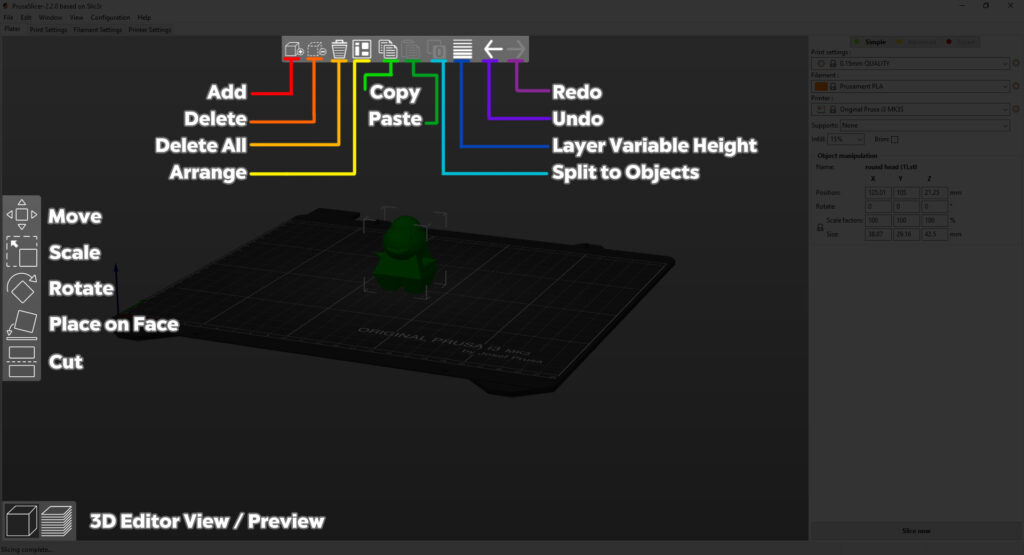
Panel on the Left:
- Move: Moves the model on the plane.
- Scale: Allows you to scale your model up or down. You may need to do this to models in the Makerspace often.
- Rotate: Rotates the model around on the chosen axis
- Place on Face: Will make the nearest flat face lay flat on the print bed.
- Cut: Splits your model in half.
Panel On Top:
- Add: Loads another model into the plane.
- Delete: Removes selected objects.
- Delete All: Removes all objects.
- Arrange: Auto arranges all objects on the plane to the most optimal printing configuration.
- Copy: Makes copy of selected object.
- Paste: Pastes copy of object.
- Split to Objects: Splits the model in the separate objects on the print bed. Good if you need to print in separate parts.
- Layer Variable Height: Allows you define different regions of your model to be printed with a different layer height and automatically smooth the transition between them. (According the Prusa: This can result in significantly shorter print times with minimal sacrifice to the print quality.) This can be done automatically or manually.
- Undo: Allows you to undo the current action.
- Redo: Allows you the redo the next action.
Panel on Bottom:
- 3D Editor View: This is the default viewer of you workspace.
- Preview: Allows you preview your model layer by layer.
You can also right click your model to show some of the options in a menu as well.
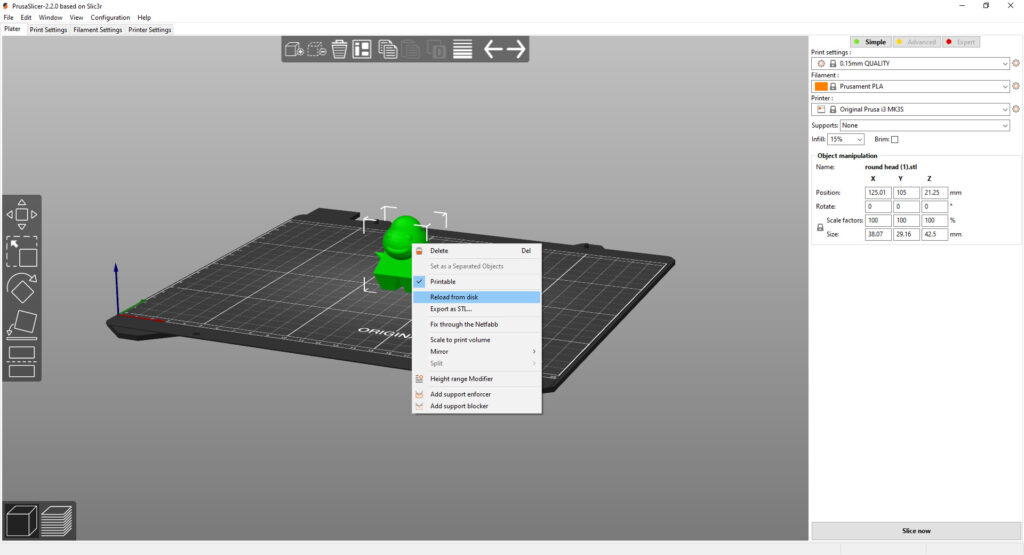
Preparing Your Model For Printing:
On the panel on the right is where you’ll tweak your settings. First let’s go to Print Settings. In the dropdown menu pick 0.15mm QUALITY. This should give you a balance between speed and detail. If you don’t care about detail and want to just print fast, then 0.15mm SPEED is what you want.
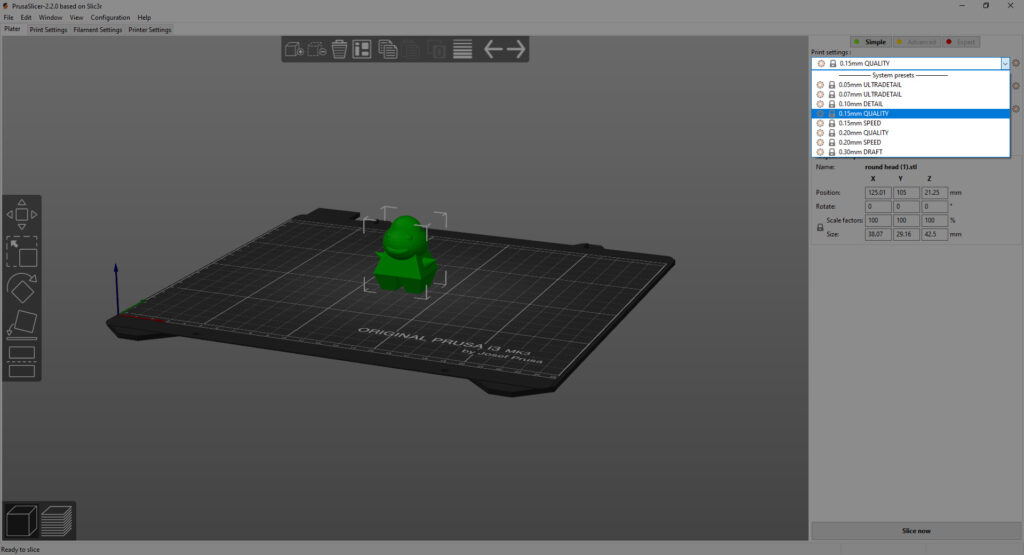
For Filament, please make sure it is Generic PLA. Depending on the stock, the Lab Manager may ask you to switch to AmazonBasics PLA or Prusament PLA.
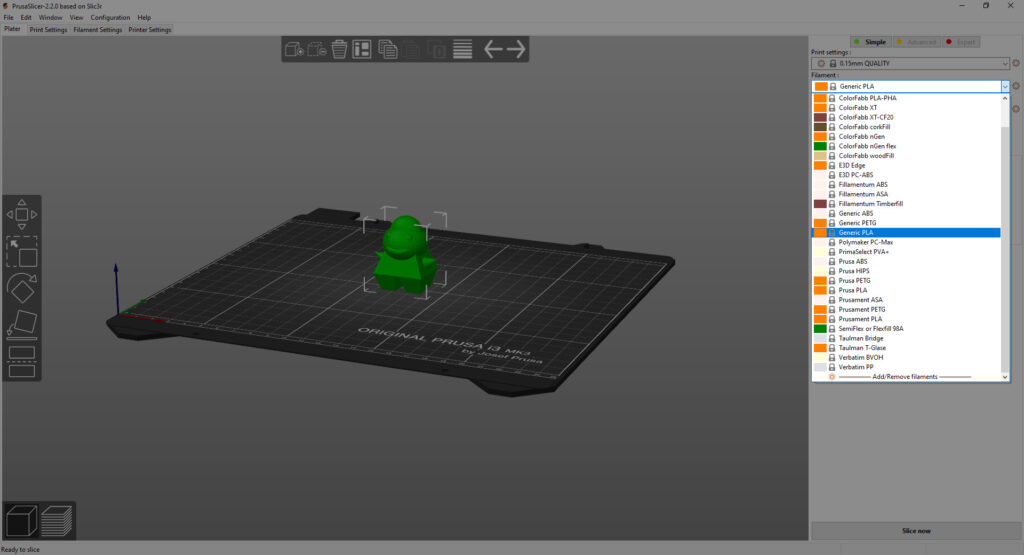
Under Printer select Original Prusa i3 MK3S.
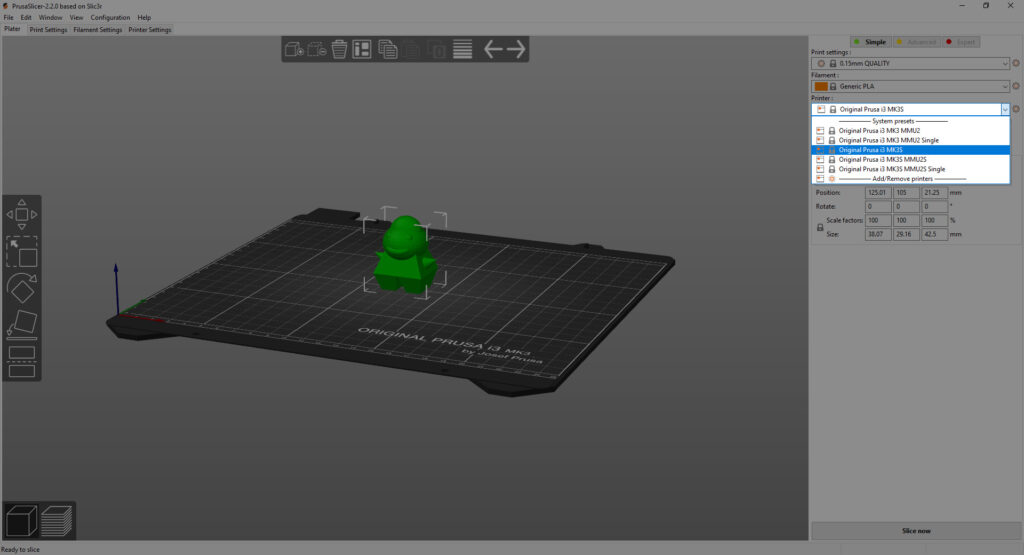
Next go to Infill. Select the percentage of infill you want. The higher the percentage, the more dense the model and the longer this will print. The lower the percentage the more hollow your pieces will be but also may be at risk of certain print flaws due to having no inner support. Prusa defaults at 15%, and 10% is the ideally the lowest we’ll go, but we don’t recommend going any less than 5% or more than 20%.
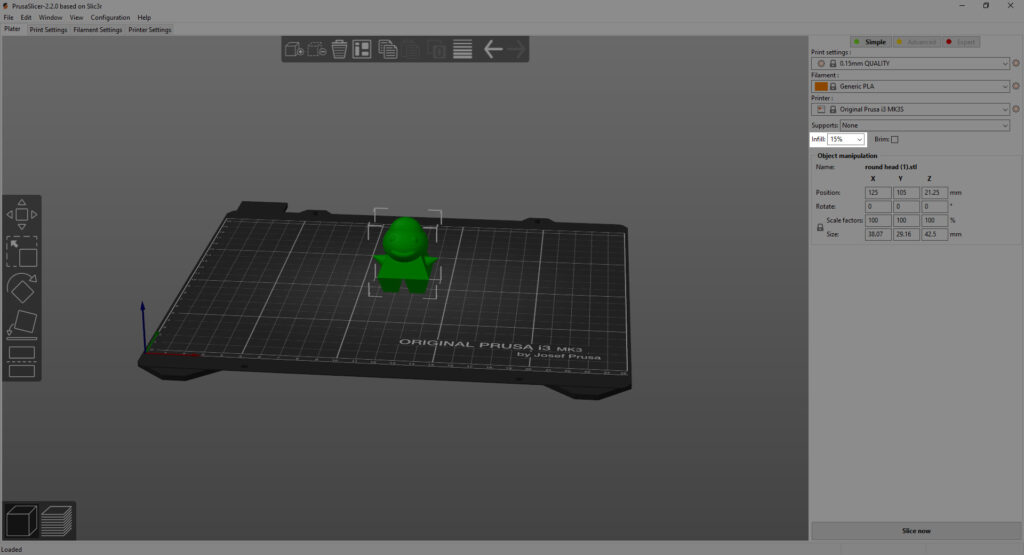
We next want to go look at the Print Settings tab.
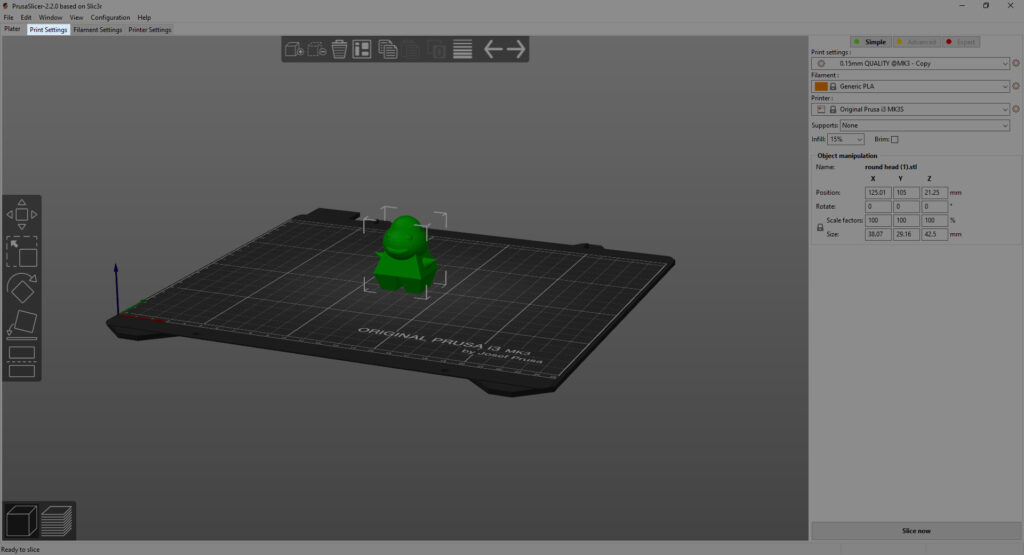
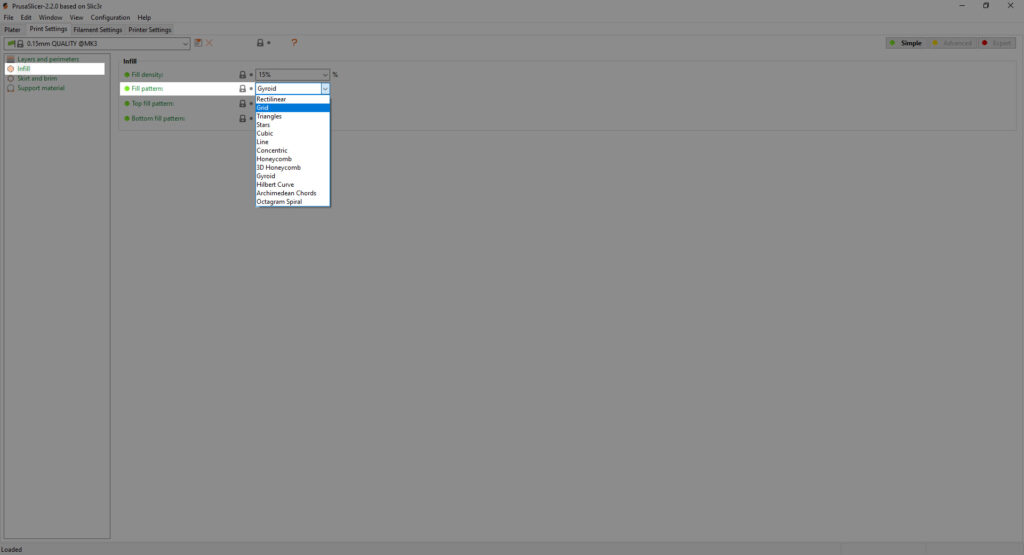
So as of this update Slicer defaults to a Gyroid infill, which creates a sort of wavy pattern inside your print. It supposedly helps in speed and stability. (But as of this writing has not test printed with the new updates.)
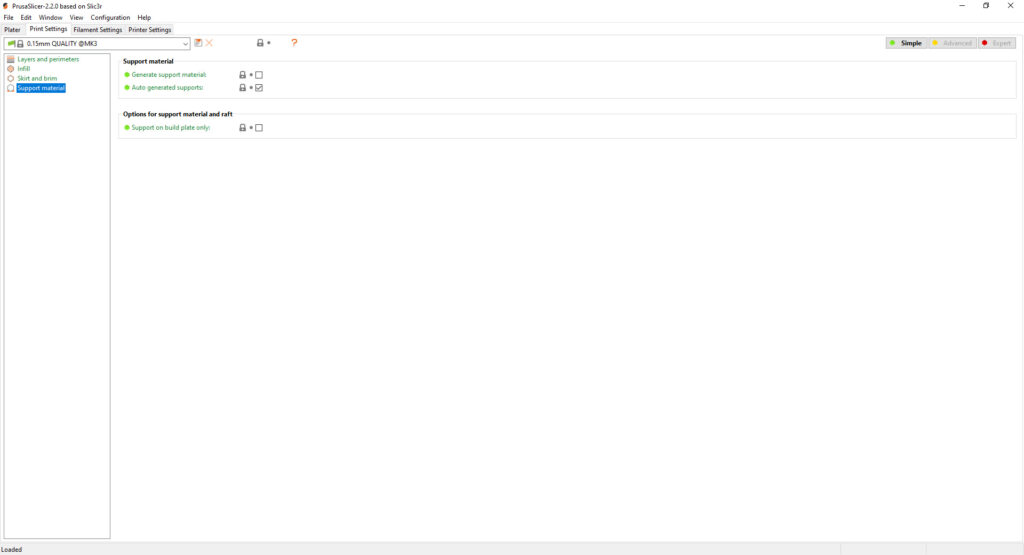
Supports and Build Adhesion are optional for people—it does help print certain models better, but also adds time to the print. You will also need to remove the supports and sand your model as well. Unlike Cura, Prusa will auto-generate supports on models, but it is worth showing where you need to go if you want to tweak supports.
Head back to the Plater.
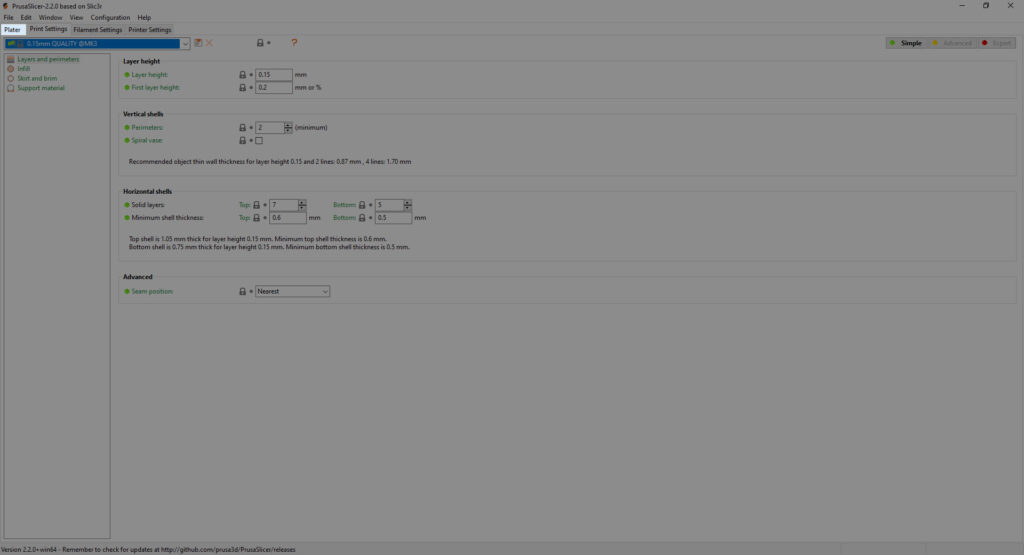
The Prusa beds have been really good about printing without brims, so you don’t need to check the Brim checkbox. But if for some reason you need some adhesion the build plate, select Brim. You will need to remove and sand your print in doing so.
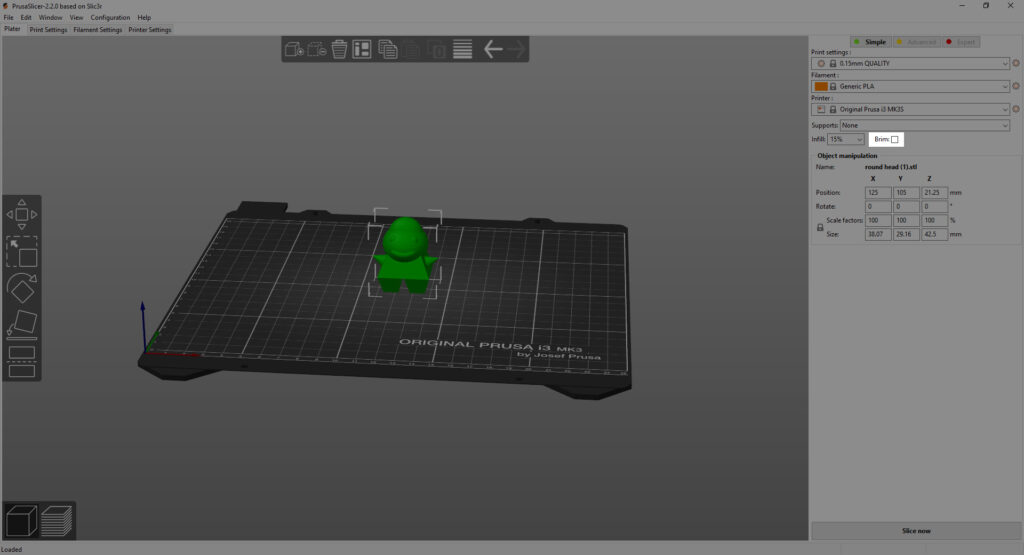
When you’re all good to go for 3D printing hit the blue Slice Now button on the bottom right.
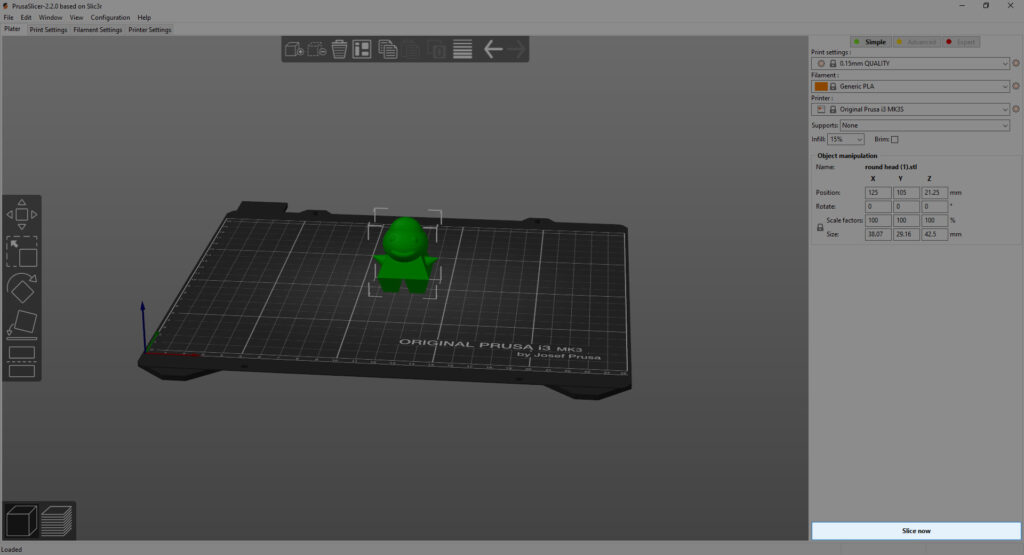
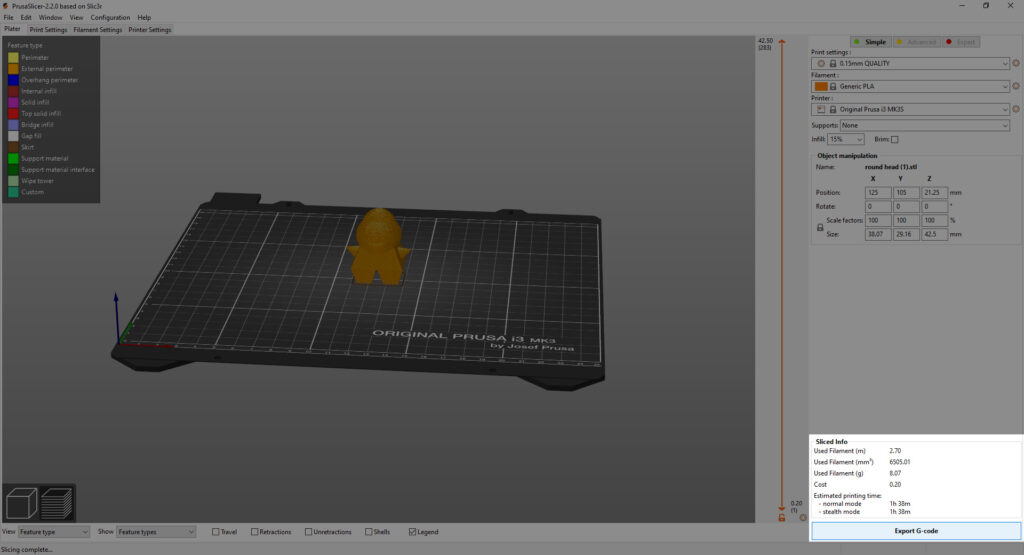
This will give you an estimated print time. Be aware, raising the infill percentage or adding supports/brims adds more time. While it’s mostly exact, we suggest mentally tacking on 5-10 minutes just in case.
As stated above, the Makerspace prints by time, not volume, so be mindful that our current limit is 2 Hours. Please also consider the time needed to clean and the printer to heat up. (So we may have to print it the next day instead.)
In my example, I do not have an SD card, so it is prompting me to save the gcode onto my computer to move onto the SD card later. You may wish to do so, saving it with your model just in case. When you’ve inserted the SD card into your machine, you can drag and drop it into it.
If you wish to save directly to the SD card in Slice, you may need to reslice to save it directly onto the SD card. (It will be read as Removable Storage in the UI).
Preparing the 3d Printer for Printing:
Please use the alcohol prep wipes stored in the back closet to wipe down the surface of the build plate. This will help remove dust or any residue from the previous print. Insert the SD card back into the slot.
Turn on the printer, the switch is in the back.

Press the dial in to access the Menu Options.
Using the dial, select Print from SD by turning, and then press in like a button.
Then use the dial to find your file. (Be sure to remember what it was called! This is why we suggest you rename your files made in Tinkercad.) Click the file name and printer will start the process of heating up the bed and nozzle. It will also test the space between the nozzle and bed.

You can also adjust the Z if you think the nozzle may not be quite at the right level.
Errors can happen at any time. Please watch your print! If you need to step away, get a friend or the Lab Manager to watch over it.

When it is over, wait a few minutes for the print to cool. The PEI sheet on the Prusa is magnetic and can be removed from the printer. Gently bend the PEI sheet to loosen you print. Do not use the spatulas! This removes the nonstick coating and damages the PEI sheet.

Replace the PEI sheet to the bed, and wipe down the bed again with alcohol.
And now you have a 3D print! Hooray!