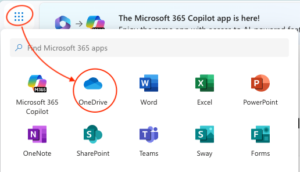Most of the work you do on this class will be on a computer with some specific software outlined below. It will also be helpful to have a way to create images, audio and video. A phone is fine for that.
Computer
You will need a computer that can run the Adobe Creative Cloud suite. If you have your own computer at home, here are the specs it should have:
COMPUTER SPECIFICATIONS
- Windows or macOS operating system
- 16GB of RAM – more is better
- 30GB of available hard drive space – more is better (needed to install software, Adobe takes a lot of space).
If all of that is confusing to you, make an appointment to see me during office hours and we can discuss.
LAPTOP LOANER
If your computer doesn’t meet the specifications, it breaks down or you can’t use it, you can request a loaner from the Library.
- Go to the Library on the 4th floor of 199 Chambers and tell them that you are in MMP 100 and would like to borrow a laptop for the semester.
- Please call the Library staff at 212-220-1451 or email loaner@bmcc.cuny.edu if you have any questions.
COMPUTER LAB
BMCC has a number of computer labs that have the Adobe Software:
- room S510C: LRC Multimedia CIS Lab at 199 Chambers 5th floor
- room S115B: 199 Chambers 1st floor
- room F411: Fiterman 4th floor
- room F511: Fiterman 5th floor
Camera and Microphone
A smartphone will work for capturing photos, video and audio for the class. If you have and want to use dedicated camera or microphones for this that’s great too. Just make sure you know how to get the files you create onto your computer. If you don’t have access to a device that can do this, then let me know and we will figure something out.
Software
Each class module has specific software that we will use to create and edit the media we’re working with.
- Audio: Audacity (free)
- Images: Adobe Photoshop and Adobe Illustrator. You will get a free account for Adobe Creative Cloud (CUNY provides access) tell me if you have trouble accessing it.
- Animation: Adobe After Effects (CUNY provides access). See above Adobe access instructions.
- Web Design and Programming: (free) You will need what is called a text editor for this. We will use Codespaces in GitHub which is in the browser and doesn’t require you to install anything. If you want to have software on your computer, you can use any on this list, the most popular right now is Visual Studio Code (VS Code). All are free.
- Visual Studio Code (VS Code)
- Brackets
- Sublime Text
Adobe
You will need to use three Adobe software for our class
- Photoshop
- Ilustrator
- After Effects
Login with CUNYfirst Credentials
CUNY has given you access to the entire Adobe Creative Cloud for the semester. You will access it through your CUNYfirst login. This is the same as you use to login to register for class. Remember that your username has @login.cuny.edu at the end of it.
Example Username/Email: FirstLast11@login.cuny.edu
This login will work for:
- Logging in to Adobe in school computers
- Downloading and installing to you home computer
- Accessing online applications
- Accessing mobile applications for your phone or tablet.
There is also this tutorial on accessing Adobe with your CUNYfirst info. https://servicedesk.bmcc.cuny.edu/TDClient/33/Portal/KB/ArticleDet?ID=1070
Installing it on Your Computer
To install on your computer I recommend first installing the Adobe Creative Cloud application and then using that app to install the other software.
- Install Creative Cloud App
- Use the App to install
- Photoshop
- Illustrator
- After Effects
Note that you should have at least 50GB of free hard drive space (After Effects may need more to not complain) and 16GB of RAM in order for these to run smoothly on your computer.
Labs with Adobe
There are a number of labs where you can do home work on Adobe.
- Fiterman F411: NOTE only the two iMacs at the front of the room have Adobe. location on 4th floor of Fiterman
- LRC CIS/Multimedia Lab. location on 5th floor of 199 Chambers above the Library. This room is also where in-person tutoring is.
Online Accounts
We will use a number of online accounts in this class. Mostly I will introduce them as we use them. If you either like to see everything in one place or want to get head here is a list:
- BMCC OpenLab
- Blackboard
- GitHub
- Dropbox (CUNY Account) for cloud storage
- OneDrive for cloud storage. Login to Office 365 then look for OneDrive
Brightspace
You should have access to this through your CUNYfirst Login. If you can’t log in to Brightspace, contact the BMCC Service Desk.
OpenLab
While you can view this class site on the OpenLab without being a member, you won’t be able to add make posts (required), add content or see info in our profile page . To become a member of the site:
- Sign up for the OpenLab (instructions)
- Go to our Class Profile Page
- Click Request Membership (you have to be a logged in member of the OpenLab to see this)
- After I approve the request, you will be a member.
GitHub
We will use GitHub for our web and programming parts of the class. The GitHub login will also give you access to some other web sites that can support your learning.
- Sign up for GitHub
- Your username is PUBLIC. Choose a username you are OK with people knowing. Whether you use your name or something anonymous is up to you.
- (optional) sign up for the Student Developer Pack
Cloud Storage
We will be creating and using a lot of files in this class. Part of what we will learn is how to use and organize files in a cloud storage system (and on a desktop as well). CUNY gives you access to two free online storage systems, each of which can hold more than enough data for this class and others.
Dropbox
This is a flexible system that is easier than others to access on your phone if you need that. When you go to the page, don’t click to sign up. Instead click Sign in. Then enter your CUNYfirst username where it says Email.
Once you do that the interface should update so you can see that Single sign-on is enabled and there should be a Continue with single sign-on button.
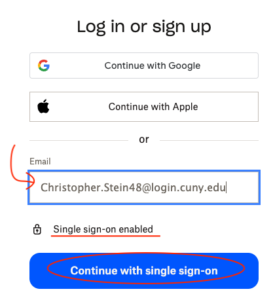
OneDrive
This is part of the Office 365 suite which you have access to also through your CUNYfirst ID. Follow the link below and use your CUNYfirst username and password when it asks you for one. You may be redirected to a CUNY sign in page and then back to Office.
https://login.microsoftonline.com/?whr=login.cuny.edu
When you are in there should be an icon for OneDrive, but it if you don’t see it then you can click the grid of 9 dots in the top left and select OneDrive from there.