Saving your project and creating files people can listen to are important. This will also be part of your grade for the Audio Project.
Here is the Audacity Tutorial on saving and exporting.
Project File
As you work on your file in Audacity and save your project is in a format with .aup3 at the end. This format is important and one you should save because it allows you to edit your project again later.
Files for People to Listen to: Exporting
You can’t send people your .aup3 file to listen to. Instead you want to send them a file they can listen to (.mp3, .wav, .ogg etc.) or a link where they can listen online. You can create both of these from within Audacity.
Exporting an Audio file
We will use this to turn in your projects. If you haven’t yet installed FFmpeg, you wil need to do that for some file formats like m4a and wma.
Use the File > Export Audio menu item and choose On your computer to export. There are a number of options in the dialog box that shows up. We will go over this in class but here are some good options:
- File Name: change this to be what you want the file name to be
- Folder: this is the location where your file will be saved
- Format: use WAV (Microsoft) as a lossless version.
- You can also separately save as other formats like mp3, m4a, FLAC depending on your needs and audience.
- Channels: mono or stereo
- Stereo is only really needed if you have any panning or left/right channel effects
- Sample Rate: 44100 Hz minimum
- you won’t really need higher than 48000 Hz
- Encoding: 16-bit PCM
- The higher bit options are only needed if you are going to export a file that will be edited later on. If you are exporting an mp3 or equivalent for people to play then 16-bit PCM is all that’s needed.
- Export Range: usually leave this on Entire Project
- You would only change this if you just want a part of your project.
Exporting to the Cloud
Audacity has a tie to audio.com This is great because it allows you to save your files to the web and then you can send people a link and they can listen to them (kind of like Soundcloud).
Use the File > Export Audio menu item and choose Share to audio.com to save to the cloud.
If this is your first time you will need to sign up for an account (free) and then it will ask you to link your audio.com account to Audacity.
When you’ve linked your account then you can upload your project to audio.com.
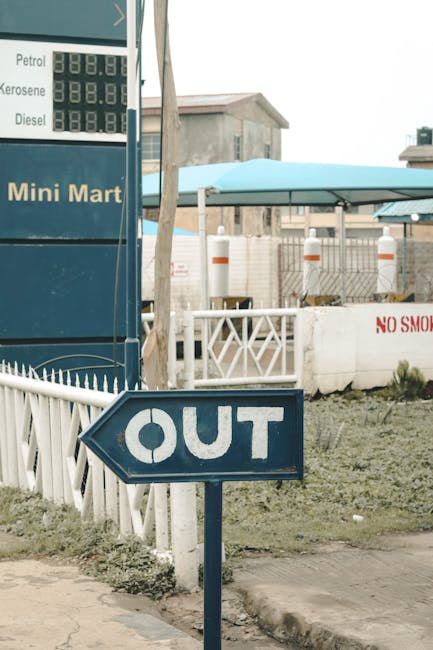
Leave a Reply
You must be logged in to post a comment.