Overview
Instructors can create a demo student to preview a course from a student’s perspective. Using a demo student, you can fully interact with the course as a student would, including completing quizzes, submitting assignments, and checking grades and feedback. Demo students are different from the View as Learner feature. You can read about the differences here.
Working with a demo student requires two steps: 1) Add the demo student to your class; and 2) “Impersonate” the demo student. When you no longer need the demo student, you can delete it.
1. Add a Demo Student to Your Class
- Select CUNY Demo Student from the course navbar, then click the Create Demo Student button. Note: Starting in Winter 2025 courses, CUNY Demo Student will appear as an option under Tools in the BMCC default navbar. If you would like to use this tool before Winter 2025, or if you use a navbar other than the BMCC default, you can manually add it to your course navbar by following these instructions.
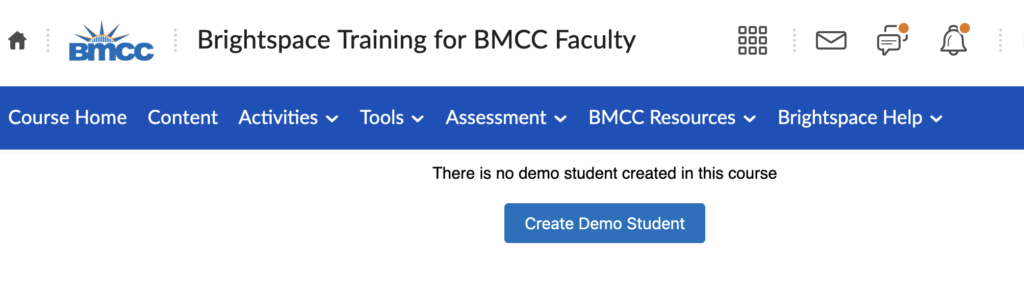
- A dialog box will indicate that a demo student has been created. Click the OK button.
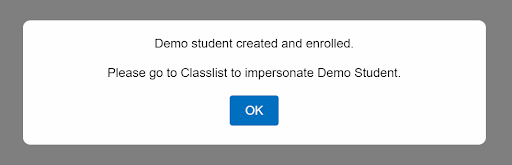
Important Notes
- A demo student is associated with an individual course.
- Each course can only have one demo student at any given time.
- Demo students appear in the gradebook and may affect class averages and other data. Demo students should be deleted once you are finished previewing the course so as not to affect this data.
2. “Impersonate” the Demo Student
“Impersonating” the demo student temporarily logs you in as that student. While you are impersonating the student, you can participate in all course activities as though you were a regular student in the course.
- Navigate to the Classlist tool on the course navbar or in Course Admin. Locate Student, Demo among the list of students. Note: The Demo Student will be named ‘Student, Demo’ and will have the username demo_student_{Course Unit ID}. Any content submitted within the course while impersonating the Demo Student will display this name.
- Select the dropdown menu next to Student, Demo. Then select Impersonate.
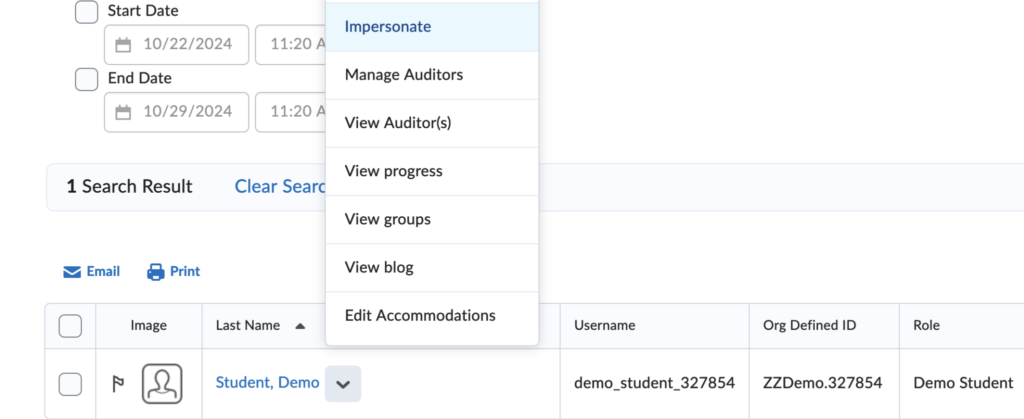
- A dialog box will open asking for confirmation. Select Yes to continue.
- The user’s name at the top-right of the window will be replaced by Demo Student, Impersonating. You are now impersonating a demo student.
- You can return to the instructor view by returning to this dropdown menu and selecting the X next to Impersonating: Demo Student
3. Delete the Demo Student
When you no longer need the demo student, you should delete it by following the instructions below. Deleting the demo student will remove most associated data (e.g., assignments, quizzes) and will remove the demo student from the gradebook. Discussion board posts made by the demo student need to be removed manually.
- Navigate to CUNY Demo Student on the course navbar.
- Click on the Delete Demo Student button.
- A dialog box will ask if you wish to proceed with deleting the demo student. Select Delete Demo Student.
- A dialog box will confirm that the demo user was deleted successfully.