Assignments can be created in two ways:
- Click Assignments in the course navigation bar. This method places assignments in the Assignment dashboard. (Students also have access to this page.) If you later want to make a link to the assignment within a module in Content & Activities, click the Existing Activities button.
- Or, go to a module within Content, click the Upload/Create button, then choose Assignment. This method adds it both to the content module AND the Assignments dashboard.
Option 1: Create a New Assignment in Course Tools Area
Once you access the Assignment tool, click on the New Assignment button.
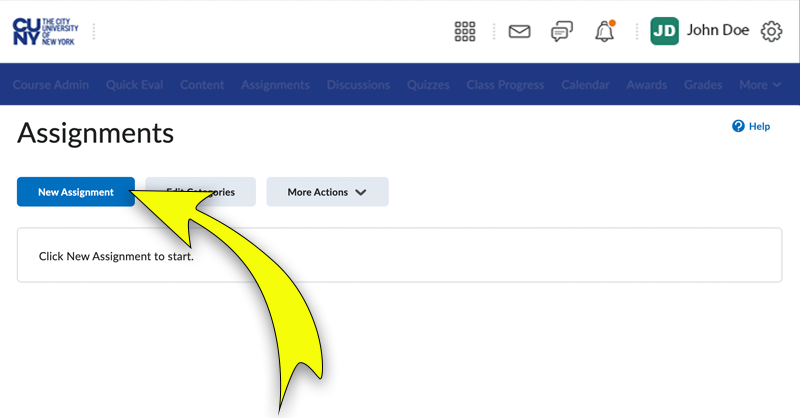
- Enter a Name, Instructions, and add any attachments.
- In “Submission and Completion,” select an Assignment Type: Individual assignment or Group assignment. Read more about Group Assignments below.

- Name. Type in the assignment name.
- Enter the maximum points possible. Click on the word “Ungraded” in the Grade Out Of field and enter the maximum points possible in the same field.
“In Grade Book” option will appear after you enter the maximum points possible. This means that the assignment item will be automatically created in the grade center. - Instructions. Type in instructions.
- Make it visible to students. Click on the Hidden button once at the bottom of the page to toggle it to the Visible option. This will make the assignment available to students.
- Save. Click on the Save or Save and Close button.
Optional Settings
A. Expand the Evaluation & Feedback section on the right. Select Add Rubric if you wish to use the grading rubric. Click Add rubric and either create and attach a new rubric or add an existing one. If you are attaching multiple rubrics, from the Default Scoring Rubric drop-down list select the rubric to be used by default when scoring.
B. Checkmark Annotation Tools if you plan on annotating student submissions using Brightspace annotation tools.
C. Checkmark Anonymous Marking if you want to have students’ names hidden while grading their submissions.
Specify Submission Formats

- Submission Type. In Brightspace, you can set the assignment tool to allow receive specific formats.
- Files Allowed Per Submission. Set as per requirement when file submission option (#1) is selected.
- Allowable File Extensions. Choose from a predefined list when file submissions (#1) is selected.
- Submission Rules. (e.g., one submission allowed) for File and Text submissions. Mark Completion Method: (manually by learners, automatically on evaluation, or on due date) for On Paper Submissions and Observed in Person.
Availability Dates and Conditions
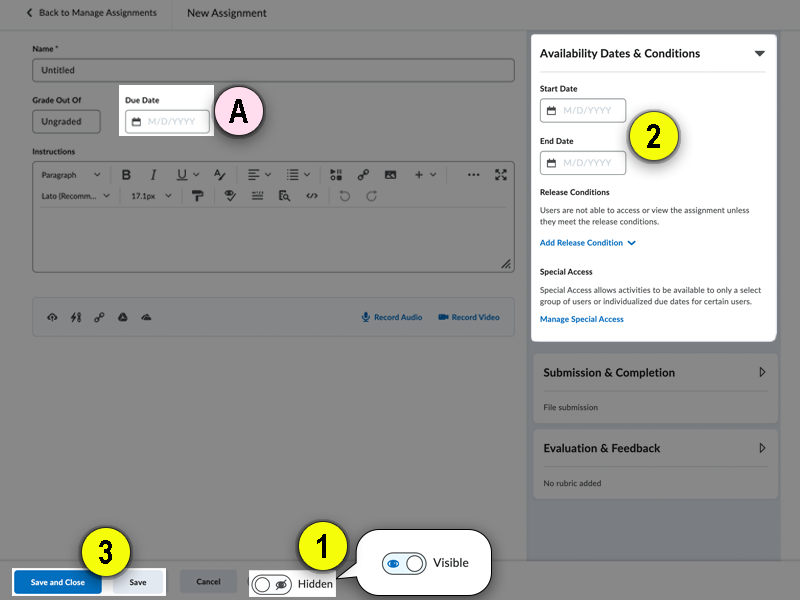
- Visibility toggle button. Click on the visibility toggle button at the bottom of the screen and set it to the Visible option.
- Availability Dates & Conditions. Expand Availability Dates & Conditions at the right to define the start and end points of the assignment visibility and interaction for students. Note: The Visible option at the bottom of the screen must be enabled for the availability date restrictions to work properly.
- Save. Click on the Save or Save and Close button.
Optional Settings: Set the due date in the Due Date box located below the assignment name. Note: You can also click the link below these fields to change the default settings for availability dates and add availability dates to your Calendar. When you collapse Expand Availability Dates & Conditions, the summary text displays the selected start and end date information. The default time for an assignment Start Date is set to 12:00 AM. The default End Date time is set to 11:59 PM.
Group Assignment
- You must create groups in Brightspace before you proceed (click on Course Admin > Groups.)
- Expand the Submission & Completion section on the right side of the assignment interface.
- Click on the Group Assignment option (note that, if you haven’t created any groups in Brightspace, you will see a notification that “no groups exist” in this area.
- Select the group from the drop-down menu.
- Complete tasks outlined under “Create a gradable assignment” section above.
Adapted from resources created by the Hostos Community College (CUNY) edTech team.